PicsArt Tips and Tricks for Beginners 2025
If you’re looking for structural guidance to enhance your creativity while using any application, you’re in the right place! PicsArt is now smarter, faster, and packed with AI tools to make editing fun and simple. Whether you’re designing for social media or personal projects, this guide will help you master the basics with 2025’s newest updates. Let’s dive in!
Why PicsArt 2025?
PicsArt has dominated mobile and desktop editing for over a decade, but 2025’s updates make it a powerhouse for creators of all levels. Here’s why it’s a must-have:
- AI That Works for You: Automate tedious tasks like background removal, color correction, and even style transfers.
- All-in-One Platform: Edit photos, design graphics, animate text, and create AR content in one app.
- Trend-Driven Tools: Templates and filters updated weekly to match Instagram, TikTok, and Pinterest trends.
- Free Access to Essentials: 90% of features are free, with no watermarks. Premium unlocks niche tools like 4K video exports.
Who Should Use PicsArt?
- Social media managers
- Small business owners
- Hobbyist photographers
- Aspiring graphic designers
Introduction to the PicsArt Interface
The PicsArt interface is user-friendly and intuitive, designed to make editing easy for beginners.
Navigating the 2025 Interface
- Dashboard Layout:
- Top Bar: Search, notifications, and settings.
- Left Panel: Layers, history, and project settings.
- Right Panel: Brushes, filters, and AI tools.
- Customization:
- Rearrange tools via Settings > Workspace.
- Save favorite filters as “Quick Presets.”
Top 2025 PicsArt Features
Here’s what’s new and essential this year:
| Feature | Why You’ll Love It |
|---|---|
| AI Magic Filters | Instantly transform photos with filters that adapt to your image’s mood and colors. |
| One-Tap Background Remover | Delete backgrounds perfectly in seconds—no manual work needed! |
| 3D Effect Toolkit | Add depth to images with 3D text, stickers, and shadows. |
| Real-Time Collab | Team up with friends to edit together, live! |
| AR Overlays | Insert animated dragons, rainbows, or sparkles into photos using augmented reality. |
Installation & Setup
Follow these steps to install the PicsArt photo editing app on your mobile phone.
Step 1: Download the APK
- Download: Available on iOS, Android, and Windows/Linux.
- Account Creation: Sign up with email or social media to save projects to the cloud.
Step 2: Enable Unknown Sources
Before installing, enable installations from unknown sources on your device:
- For Android: Go to Settings > Security > Unknown Sources and toggle it on. (This may vary slightly depending on your device.)
Step 3: Install the APK
- Locate the downloaded APK file in your Downloads folder or file manager.
- Tap on the file to start the installation process.
- Follow the on-screen instructions to complete the installation.
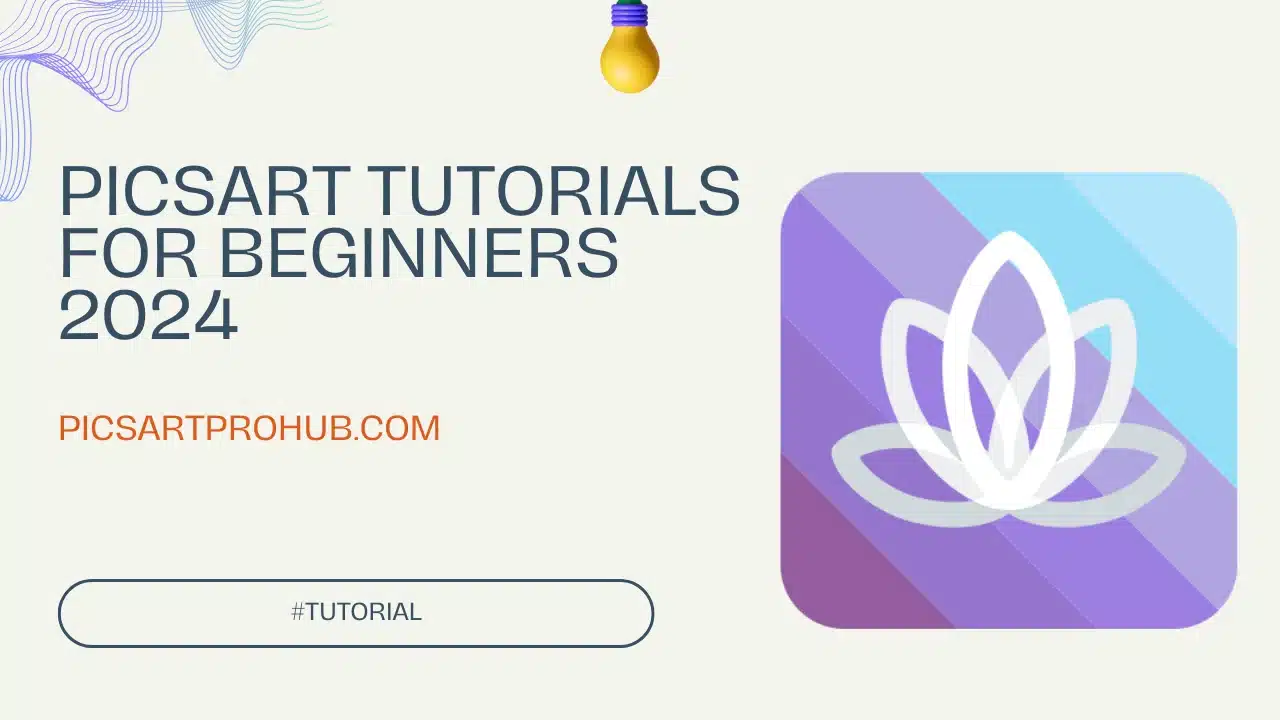
Core Tools Demystified
AI-Powered Editing
PicsArt’s 2025 AI tools reduce editing time by 70%. Key features:
- Smart Enhance: Fix lighting, noise, and blur in one click.
- AI Background Remover: Perfect for product photos or portraits.
- Style Transfer: Apply Van Gogh or cyberpunk aesthetics to any image.
- Text-to-Image: Type “sunset over mountains,” and the AI generates a custom graphic.
How to Use AI Tools:
- Open a photo.
- Tap AI Tools > Choose an effect.
- Adjust intensity with sliders.
Advanced Layer Management
Layers are the backbone of professional editing. PicsArt 2025 simplifies them:
- Add Layers: Tap the + icon in the Layers panel.
- Blend Modes: Overlay, Multiply, and Screen for creative effects.
- Masking: Hide parts of a layer without deleting them (e.g., gradual fade-outs).
Pro Layer Tip: Name layers (e.g., “Text,” “Shadow”) to stay organized.
Real-Time Collaboration
Work with teams or friends on the same project:
- Start a design > Tap Invite.
- Share the link via email or social media.
- Edit together with live cursors and chat.
Step-by-Step PicsArt Tips and Tricks for Beginners
Boost your creativity with these tutorials and hacks! 🚀
Tutorial 1: Instagram-Ready Photo Editing
Transform a dull photo into a viral post:
- Crop & Straighten: Use the Crop Tool (1:1 for Instagram).
- AI Enhance: Fix lighting under Tools > AI Enhance.
- Add Filters: Try Vibrant or Moody Matte from the Effects tab.
- Text Overlay: Tap Text > Write a caption > Use 3D Effect for depth.
- Save & Share: Export in 1080px for Instagram.
Tutorial 2: Animated AR Stories for TikTok
Make your posts stand out with motion:
- Record a 15-second video in PicsArt.
- Tap AR Effects > Add Falling Confetti or Neon Outline.
- Overlay trending music via Audio Library.
- Export as MP4 and post directly to TikTok.
Tutorial 3: Professional Logo Design
Create a logo for your brand:
- Start with a Blank Canvas (1000x1000px).
- Use the Shape Tool to design a base (circle, square).
- Add text with a bold font (e.g., Montserrat).
- Apply Gradient Fill under the Color menu.
- Export as PNG (transparent background).
Tutorial 4: Restoring Old Photos
Revive faded family pictures:
- Scan the photo or import it.
- Use AI Repair (Tools > Restore) to fix cracks.
- Adjust Color Balance to revive faded tones.
- Sharpen details with Clarity Slider.
Tutorial 5: How to Create Stickers in PicsArt
- Open your image and tap Cutout Tool.
- Trace the object > Refine edges with Erase/Recover.
- Save as a sticker to your Personal Sticker Library.
Tutorial 6: How to Blur Faces: Step-by-Step
- Open the photo > Tap Effects > Blur.
- Use Focus or Manual Blur to highlight the face.
- Adjust intensity with the slider.
Tutorial 7: Swap Faces with AI Face Swap Tool
- Open both photos (source and target).
- Go to Tools > AI Face Swap.
- Align faces and tap Apply.
Tutorial 8: Cancel PicsArt Gold Subscription (2024)
- iOS: Settings > Apple ID > Subscriptions > Cancel.
- Android: Google Play > Subscriptions > Cancel.
- Web: Log in to Picsart > Account Settings > Subscriptions.
Tutorial 9: Remove Backgrounds with Background Remover
- Open the image > Tap Remove BG (Tools).
- Refine edges if needed > Replace with a solid color or new image.
Tutorial 10: Convert PNG to JPG Using Quicktools
- Go to Quicktools > Select Convert Image.
- Upload PNG > Choose JPG > Download.
Tutorial 11: PicsArt Collage Maker Tool
- Tap Collage > Choose a layout (Grid, Freeform).
- Add photos > Customize spacing and borders.
Tutorial 12: How PicsArt AI Story Generator Works
- Tap AI Tools > AI Story Generator.
- Type a prompt (e.g., “sunset adventure”).
- Generate visuals + captions for Instagram Stories or TikTok.
Tutorial 13: How to add grain PicsArt
Add a Grainy Effect to Your Photos
Creating a vintage grainy look for your photos is a breeze! Here’s a simple step-by-step guide to get that classic film grain effect:
Step 1: Launch the PicsArt app and tap the + icon to upload your photo.
Step 2: Navigate to the Effects tab and select FX. From there, explore the Film filters (such as Film, Film2, or Film3). These filters will instantly give your photo a nostalgic, retro vibe.
Step 3: You can stick with the default filter settings or tweak them to your liking. Long-press on the Film filter to access options like Input Shift, Output Shift, and Fade. Experiment until you’re happy with the look, then tap Apply to save your adjustments.
Step 4: For the perfect grainy touch, head over to the Mask section and select Dust. Browse through the various overlays until you find the one that best fits your photo. Once selected, hit Apply to lock it in.
Step 5: When everything looks just right, tap Next to save and export your edited photo. Share your masterpiece online for everyone to admire!
Add Film Grain to Videos
Want to give your videos a cinematic vintage feel? Follow these steps to apply film grain to your videos in PicsArt:
Step 1: Open the PicsArt app, tap the + icon, and upload your video.
Step 2: Scroll through the editing tools to find Effects (FX) and open it.
Step 3: Select the 8MM Film effect to give your video a retro film aesthetic.
Step 4: Hold down on the 8MM Film effect to fine-tune settings like Blur, Noise, and Fade. Adjust them until you achieve your desired look, then hit Apply to save the effect.
Step 5: Once done, save and export your video. Share it with your friends or post it online for a vintage-inspired vibe!
For Advanced level tips and tricks vist this website.
Pro Tips & Hidden Hacks
- Speed Up Workflow:
- Use Gesture Shortcuts (e.g., two-finger tap to undo).
- Save custom templates for recurring projects (e.g., YouTube thumbnails).
- Master Shadows:
- Duplicate your subject > Convert to black > Blur > Lower opacity.
- Fix Overexposed Skies:
- Use the Gradient Tool to darken just the sky area.
- Batch Editing:
- Apply the same filter to 10+ photos using My Presets.
Tips to Get the best profile picture
PicsArt Mod APK is launched to give you the best editing experience. You can use PicsArt to create the best dp for your accounts on social media. Follow the guidelines given below:
- Take a photo
- Be simple in solo photo
- Avoid excessive flashlight
- Wear a smiling face
- Pose naturally
If you want some more pro level tips then check out this article Tips to Nail Your Social Media Profile Picture.
Troubleshooting Common Issues
- Blurry Exports: Always check resolution before saving. Use 300 DPI for print.
- Crashes on Large Files: Clear PicsArt’s cache under Settings > Storage.
- AI Tools Not Working: Update the app or reinstall.
- Missing Fonts: Download free fonts from Google Fonts and import them.
What is the ratio of a4 size paper in PicsArt?
Here are the standard dimensions and ratios for various image sizes you might use in PicsArt:
A4 Size Paper:
- Ratio: 1:1.414
- Dimensions: 210mm x 297mm or 8.27in x 11.69in
Passport Size Photo:
- Ratio: 1:1.294
- Dimensions: 35mm x 45mm
Facebook Profile Picture (FB DP):
- Ratio: 1:1 (Square)
- Recommended Size: 170 x 170 pixels
YouTube Banner:
- Ratio: 16:9 (for desktop displays)
- Recommended Size: 2560 x 1440 pixels
Instagram Post:
- Ratio: 1:1 (Square) or 4:5 (Portrait)
- Square Size: 1080 x 1080 pixels
- Portrait Size: 1080 x 1350 pixels
FAQs + Community Resources
Community Resources
- PicsArt Academy: Free courses on advanced editing.
- Reddit Community: r/PicsArt for feedback and tips.
- Weekly Challenges: Compete in app for feature spots.
Conclusion
In a nutshell, this tutorial provides you with all the detailed information regarding PicsArt tips and tricks for beginners. If you use this app on mobile or desktop, this step-by-step guideline is enough for you. PicsArt 2025 bridges creativity and technology, letting anyone produce professional-grade content. Start with simple edits, experiment with AI, and gradually explore layers and animation. Remember: consistency beats perfection. Join daily challenges to grow your skills—and most importantly, have fun!
Ready to shine? Open PicsArt and create your first masterpiece today! 🌟




